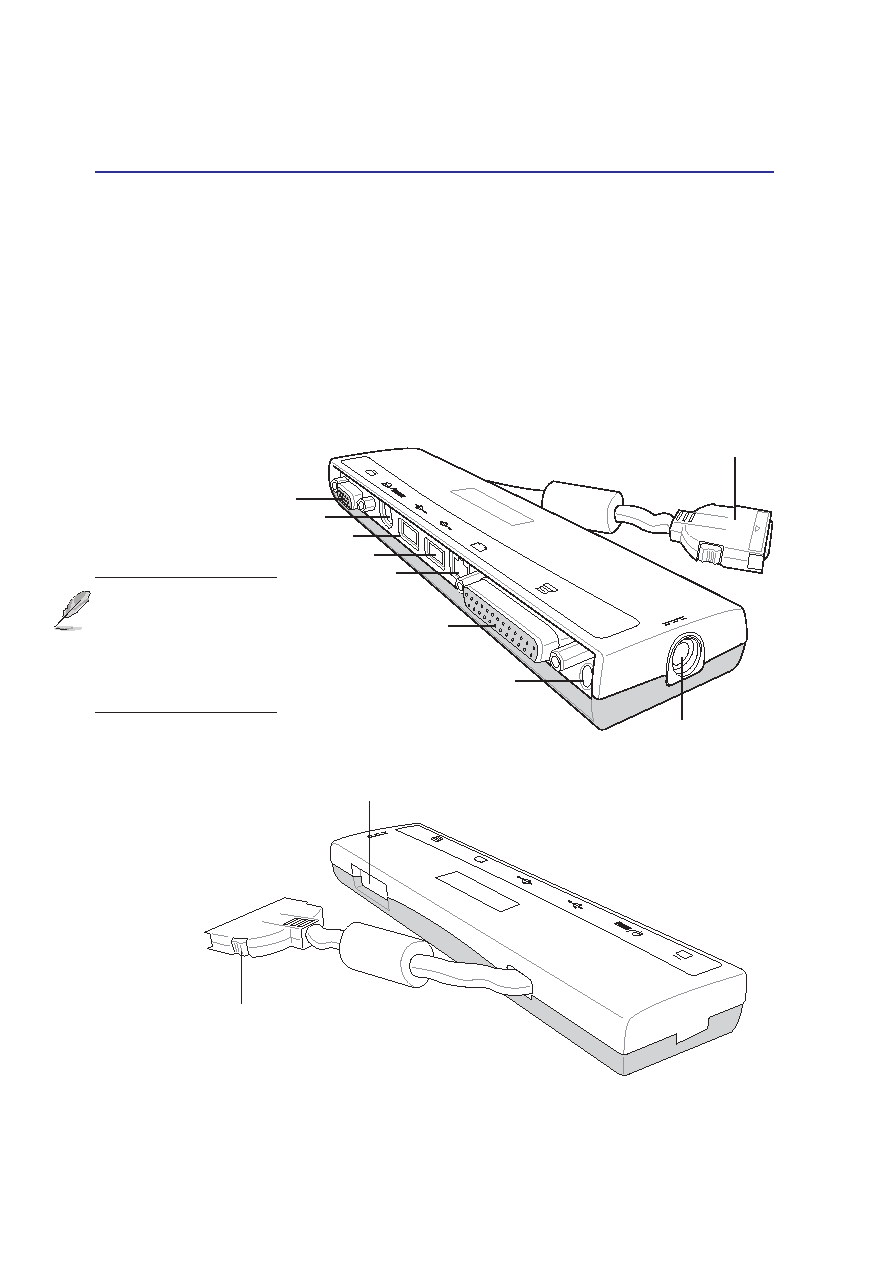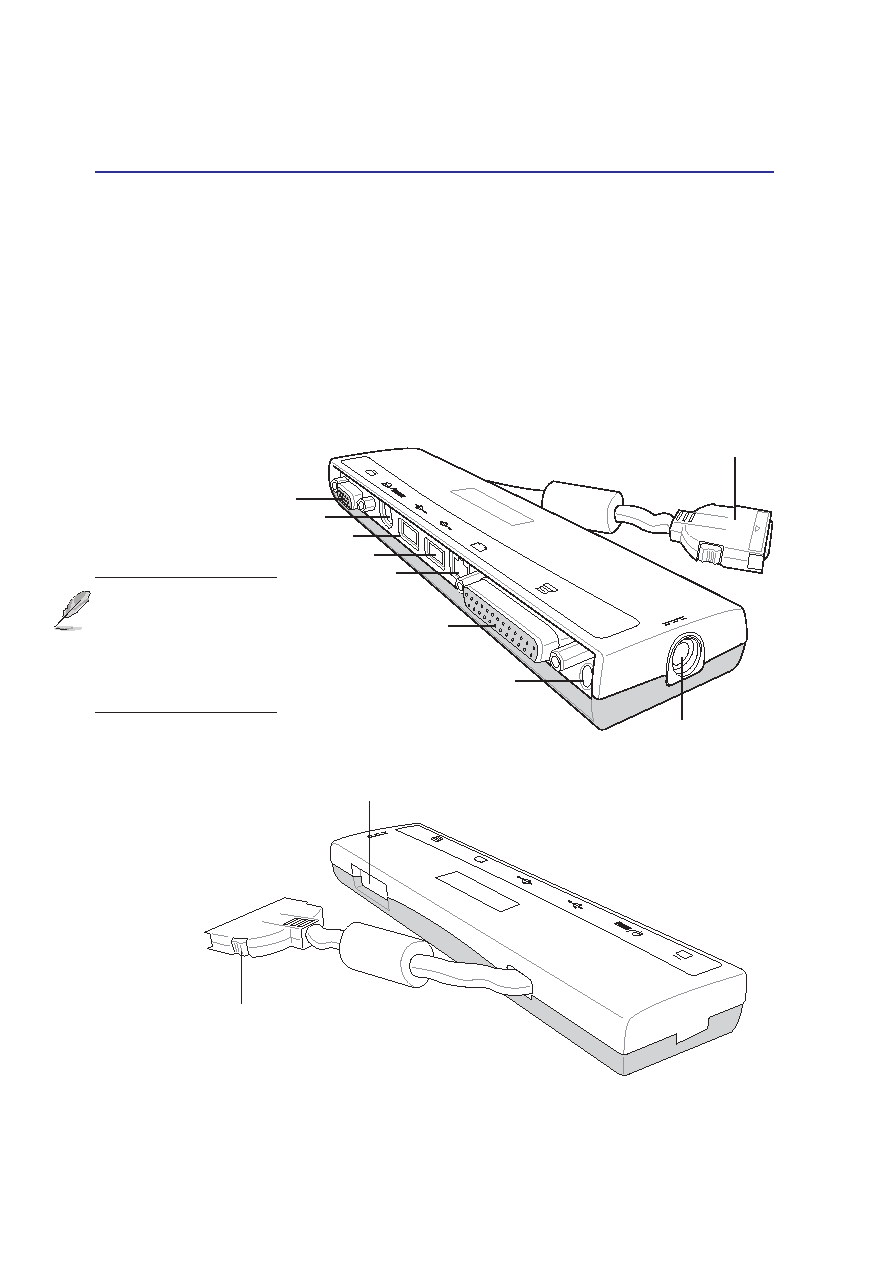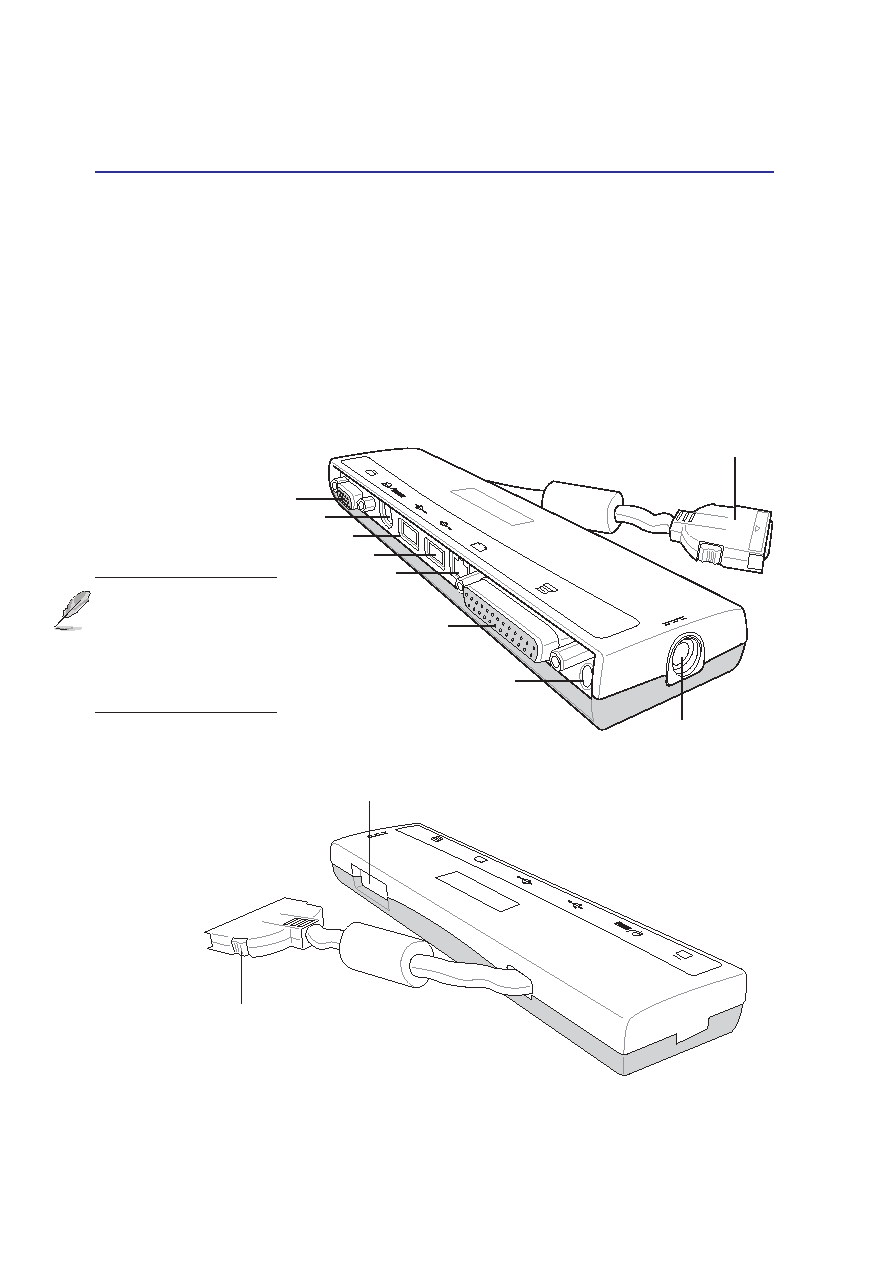
46
4 Using the Notebook PC
DCIN
Docking cable
Press both sides to release
Triangular icon or
brand name faces up.
PortBar II
(rear view)
Cable storage
holder
PortBar II Accessory (Optional)
If you require a simple inexpensive docking solution, just use a PortBar to connect your desktop de-
vices and then quickly connect or disconnect all the devices through a single easy-to-use connector.
The PortBar’s Plug & Play feature allows it to be connected or disconnected while the Notebook PC is
ON or OFF (hot-dockable). Except for the device connected to the serial port, other devices should
function normally while hot-dockable. If any device does not function or cannot be seen, you can
refresh devices by: (1) right clicking the “My Computer” icon on the desktop, (2) selecting “Properties”
on the menu, (3) selecting the “Device Manager” tab, (4) clicking the “Refresh” button, and (5) click-
ing “OK” button to finish.
USB Port 2
Monitor Port
PS/2 Mouse or Keyboard
LAN (RJ-45)
USB Port 1
Parallel Port
DC
IN
50W DC Power Pass Through
to the Notebook PC
PortBar II
(front view)
Triangular icon or
brand name faces up.
60W DC Power Pass Through
to the Notebook PC
Your Notebook PC’s
power adapter will
only fit into the 60W
or the 50W jack (not
both) depending on
the model.