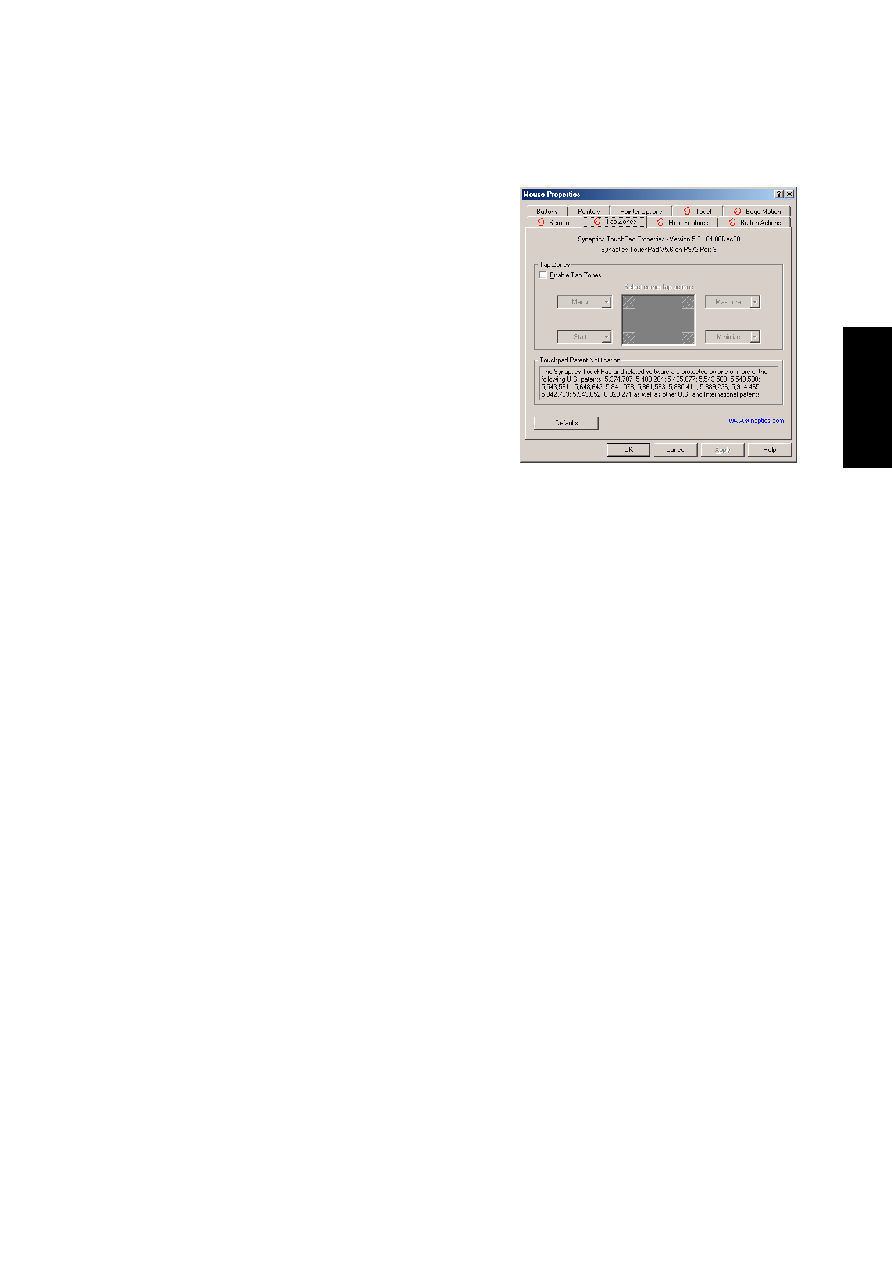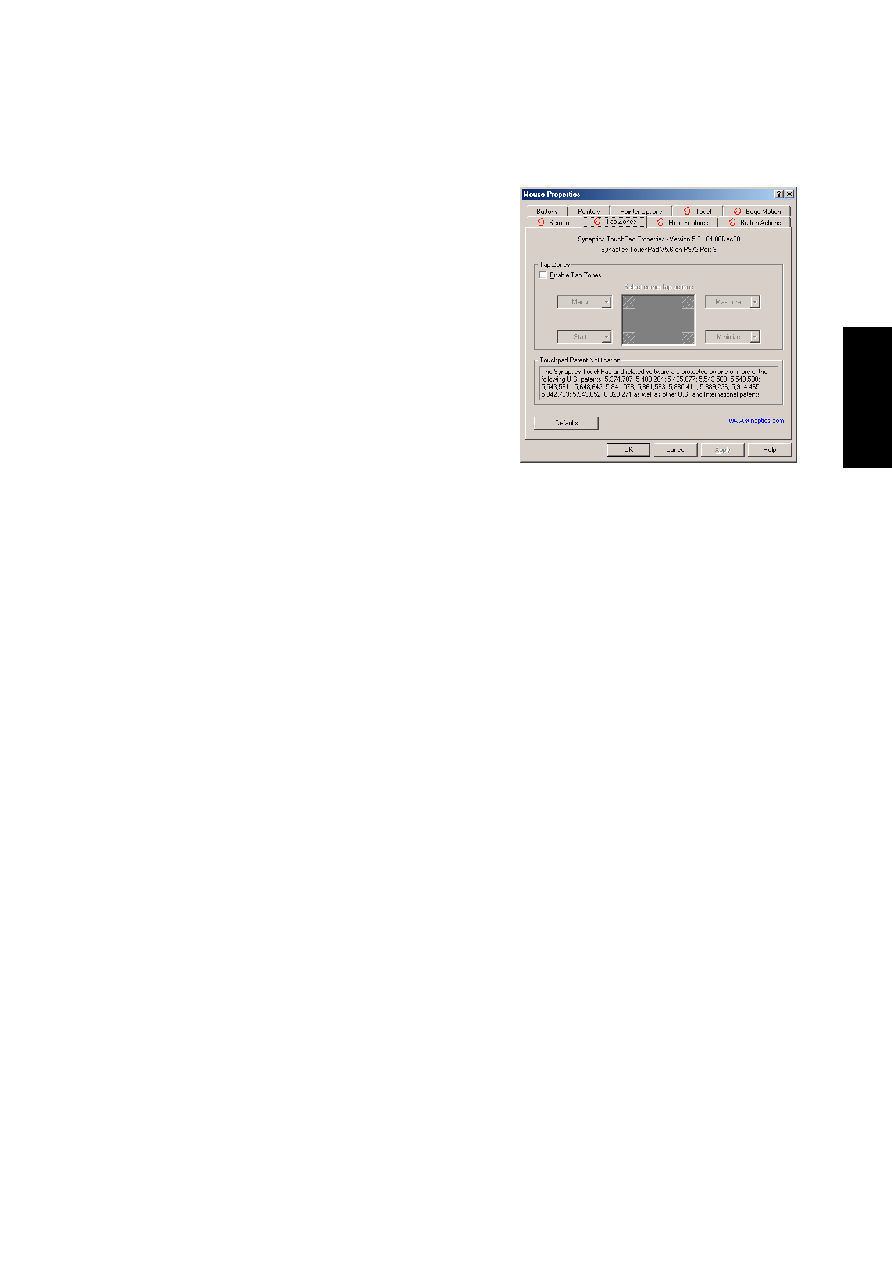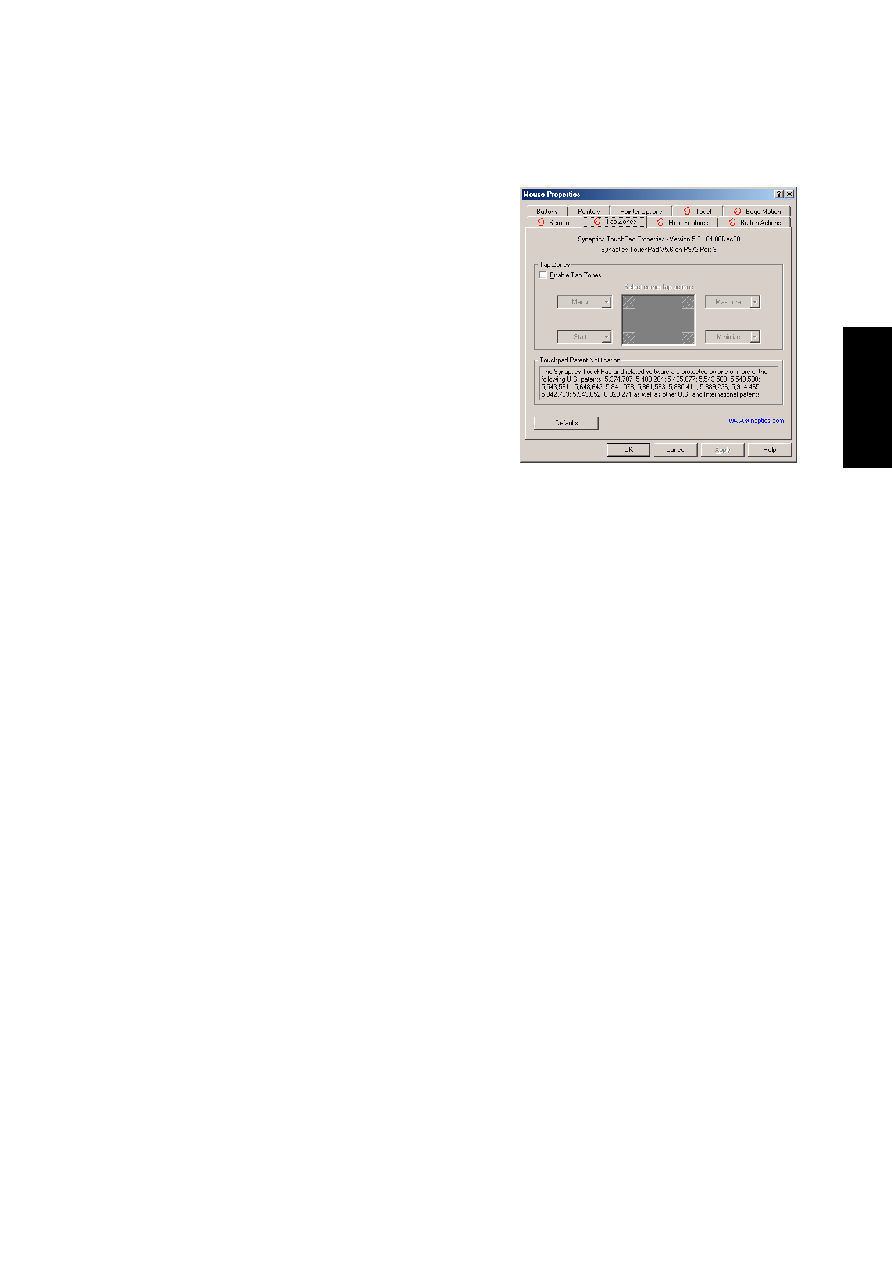
69
T
ouchPad
Tap Zones Properties Pages
The Tap Zones properties pages allow you to assign custom
actions to taps in the Touchpad’s corner zone regions (or tap
zone regions).
The Synaptics TouchPad driver may also control other point-
ing devices attached to your system. If the Synaptics Touch-
Pad driver is controlling more than one pointing device on
your system, the Synaptics pages on the Mouse control panel
will have a drop-down box listing all of the pointing devices
that are controlled. You may set separate settings for each by
selecting the appropriate device (settings which don’t apply
to a particular pointing device will be grayed out).
Customizing the Tap Zones
When the tap zones are enabled, each tap inside a corresponding tap zone region on your TouchPad can have
a different meaning or action. For example, you can define the upper right corner tap zone to mean right
clicks. Then when you tap your finger on the upper right corner of your TouchPad, it is as if you are clicking
the right mouse or TouchPad button.
This page includes a small map of the TouchPad with the active tap zones shaded in red. Next to each zone
is a text box specifying the action for that zone.
To Customize:
1. To activate the corner tap zones, check the box next to the text Enable Tap Zones. An unchecked box
means that all taps on every part of the TouchPad surface will have left-click behavior.
2. To change an action for a particular zone, locate the text box nearest the zone. The text box displays
the current action for this zone (for example, it might say No Zone which means that this particular
zone is disabled and any taps here will produce the default left-click action).
Click on the down
arrow button located to the right of the text to display a list of actions. Select the desired action.
3. Each tap zone can be resized to be as large or as small as you desire by dragging one of the black
resize handles located on the TouchPad map.