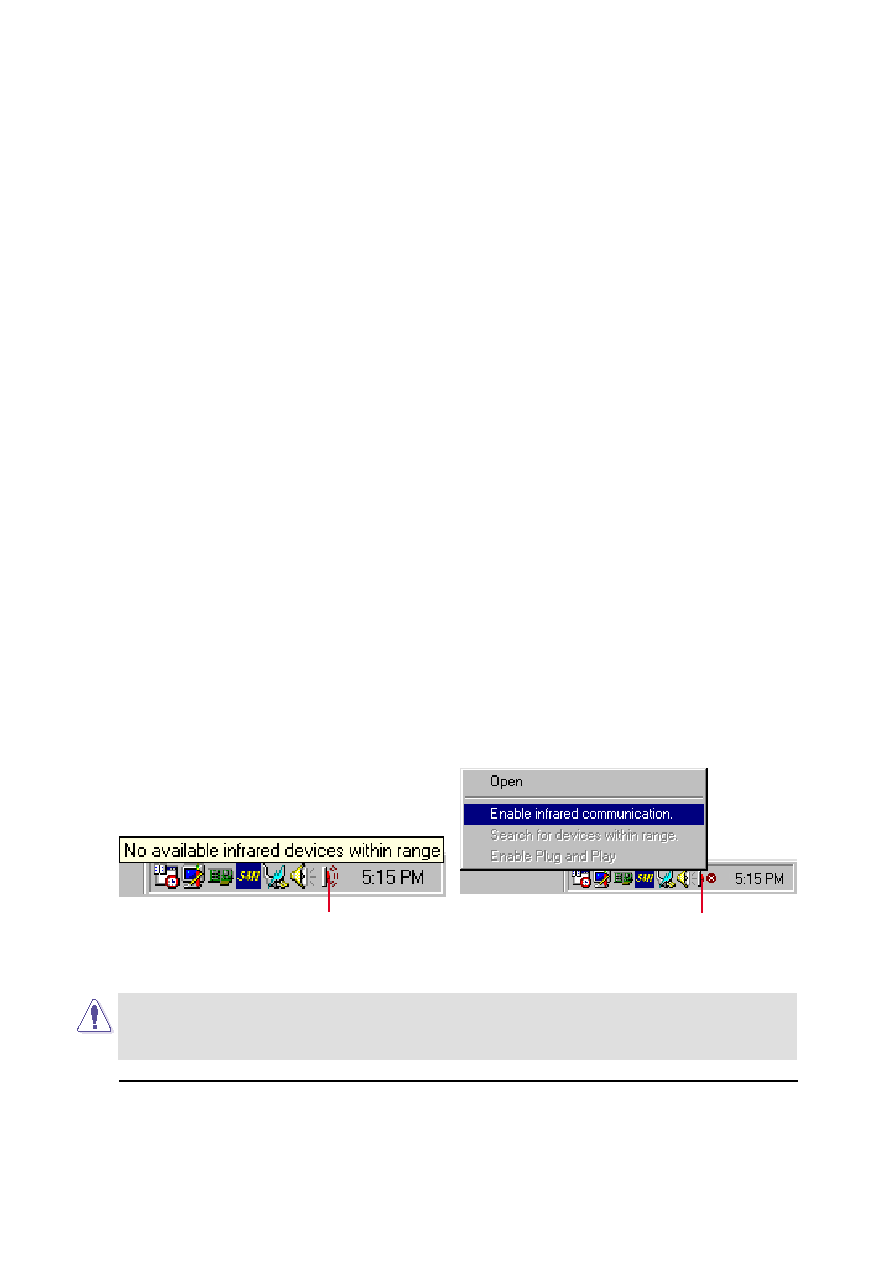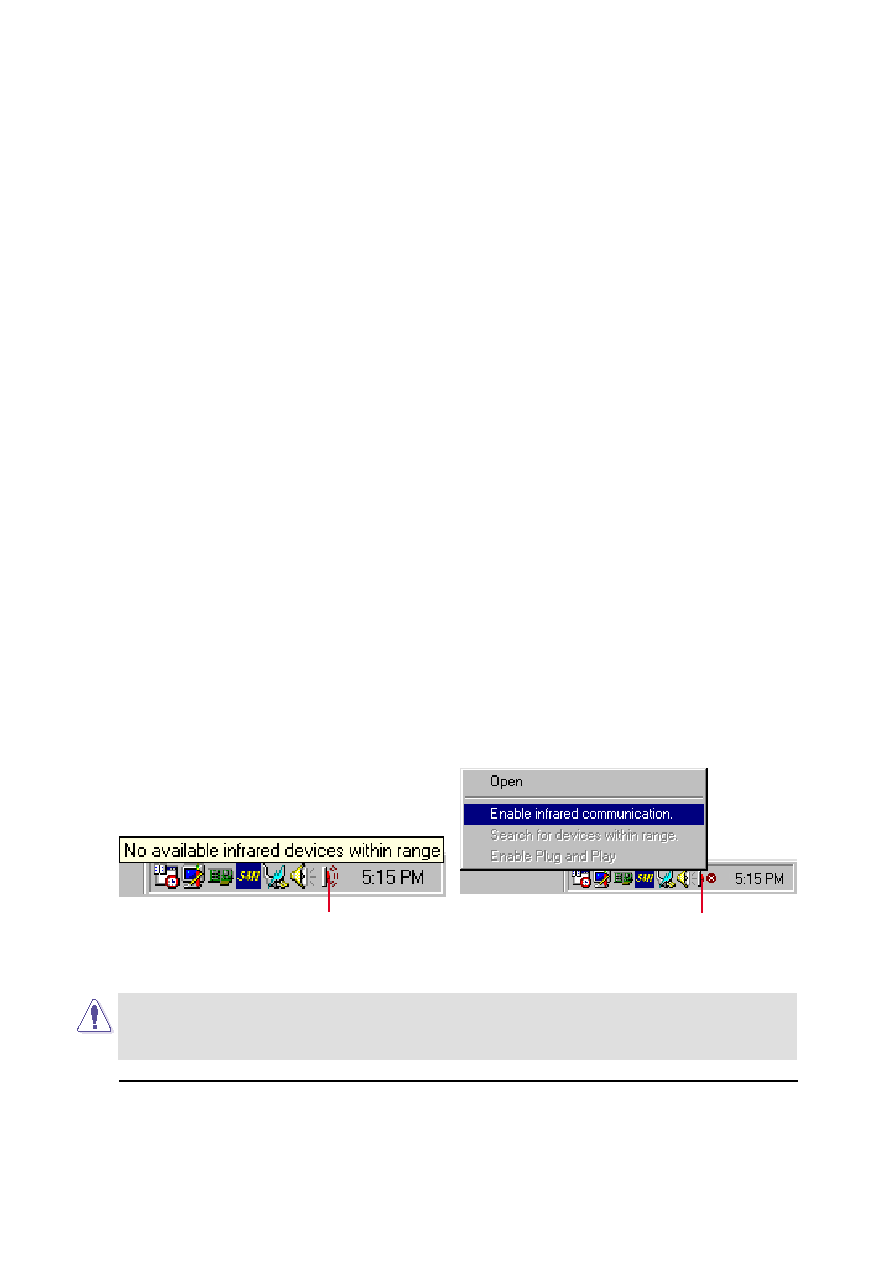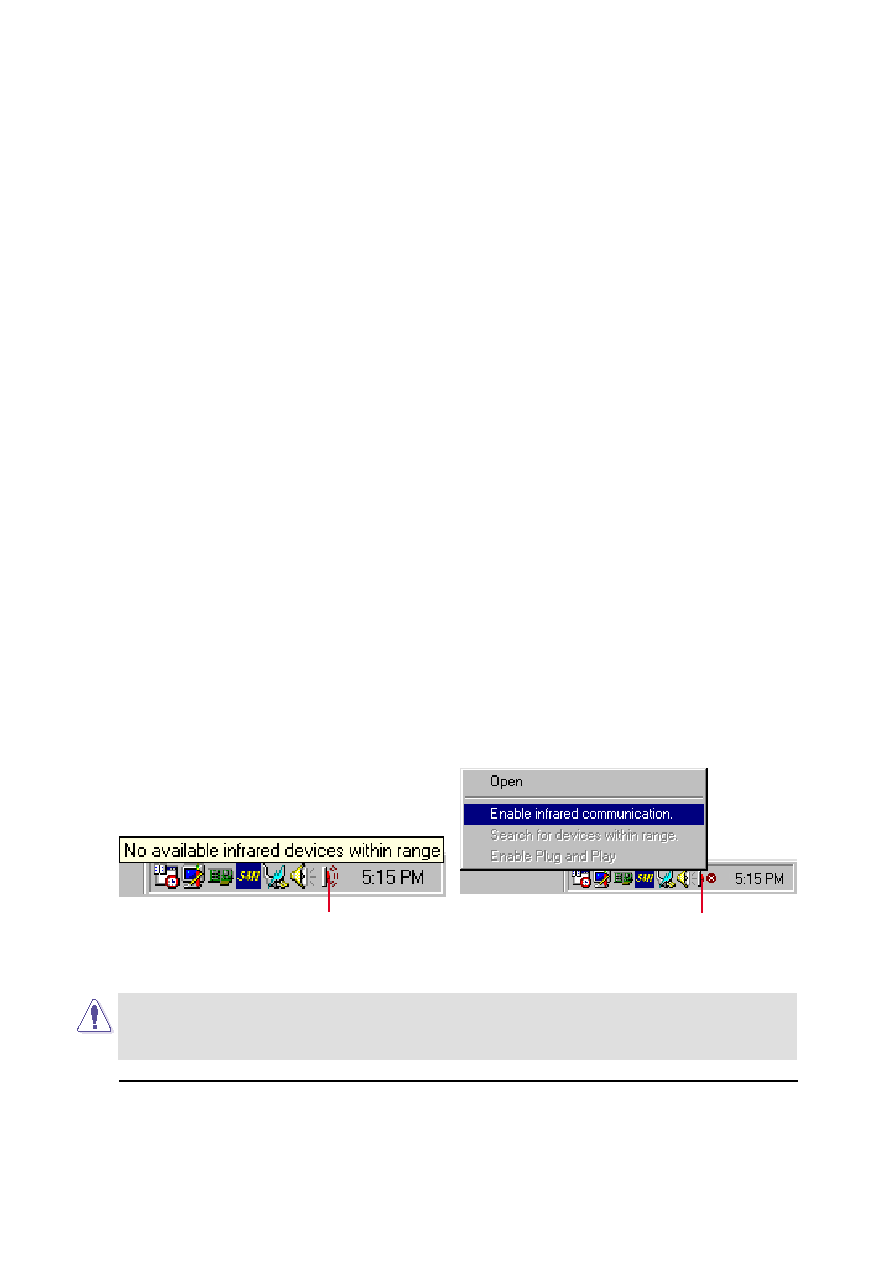
47
4. Using the Notebook PC
IR Wireless Communication
The Notebook PC is equipped with a conveniently located Infrared (IR) Communication Port (see 2.
Knowing the Parts
for location). The IR port comes with IrDA (Infrared Data Association) Serial
Infrared Data Link Version 1.1 compliance, which allows you to perform point-to-point wireless com-
munications. You can use a SIR/FIR-specified application to transmit or receive data files with other
systems equipped with an infrared port. You must set these modes in the BIOS before you start to install
the IR driver and file-transferring applications. FIR (Fast Infrared) supports up to 4Mbps and SIR
(Serial Infrared) supports up to 115.2Kbps. See the Drivers and Utilities Support CD User’s Manual for
detailed setup instructions.
Guidelines for using IR communication
Follow the guidelines listed below when using the Infrared (IR) Communication:
• Make sure the IR Mode in the BIOS Setup is properly set to the mode you would like to use.
• The angle between two Infrared communication ports should not exceed (±15˚).
• The distance between the Notebook PC’s IR and target device IR should not exceed 40 inches (1 m).
• Do not move either the Notebook PC or the other device during transmission of data.
• An error may occur if IR transmission is conducted with high levels of noise or vibration.
• Avoid direct sunlight, flashing incandescent light, fluorescent light, and other infrared devices such
as remote controls close to the infrared port.
Enabling Infrared
Infrared communication must be enabled in MS Windows. Right click on the infrared icon on the
Windows taskbar and select “Enable infrared communication.”
When infrared communication is enabled, moving the cursor over the icon will give its status.
IMPORTANT: Disable the infrared communication when you are not using the IR for
long periods because the IR consumes a great deal of Windows resources which will
decrease the Notebook PC’s performance.
information is shown when the cursor is
passed over this speaker icon
a right-click on this infrared icon gives a menu