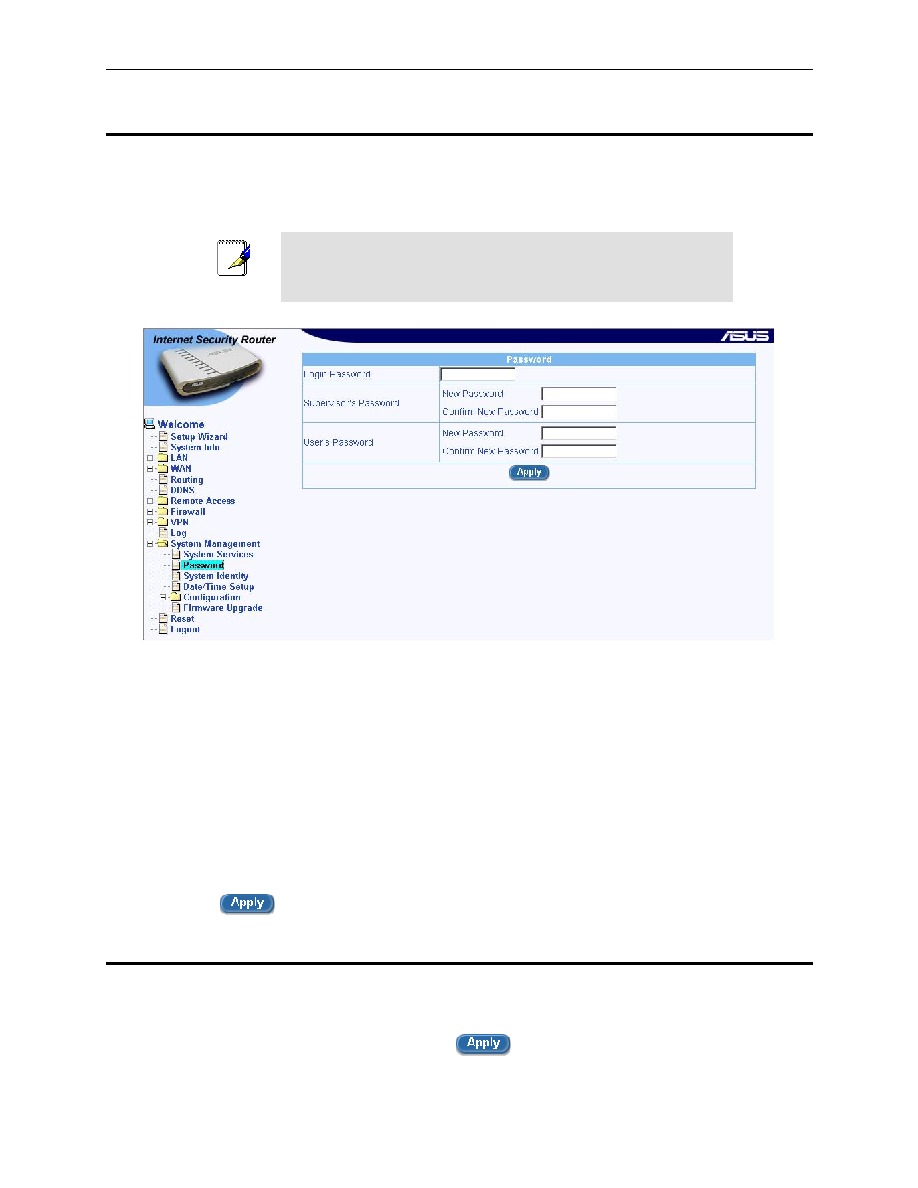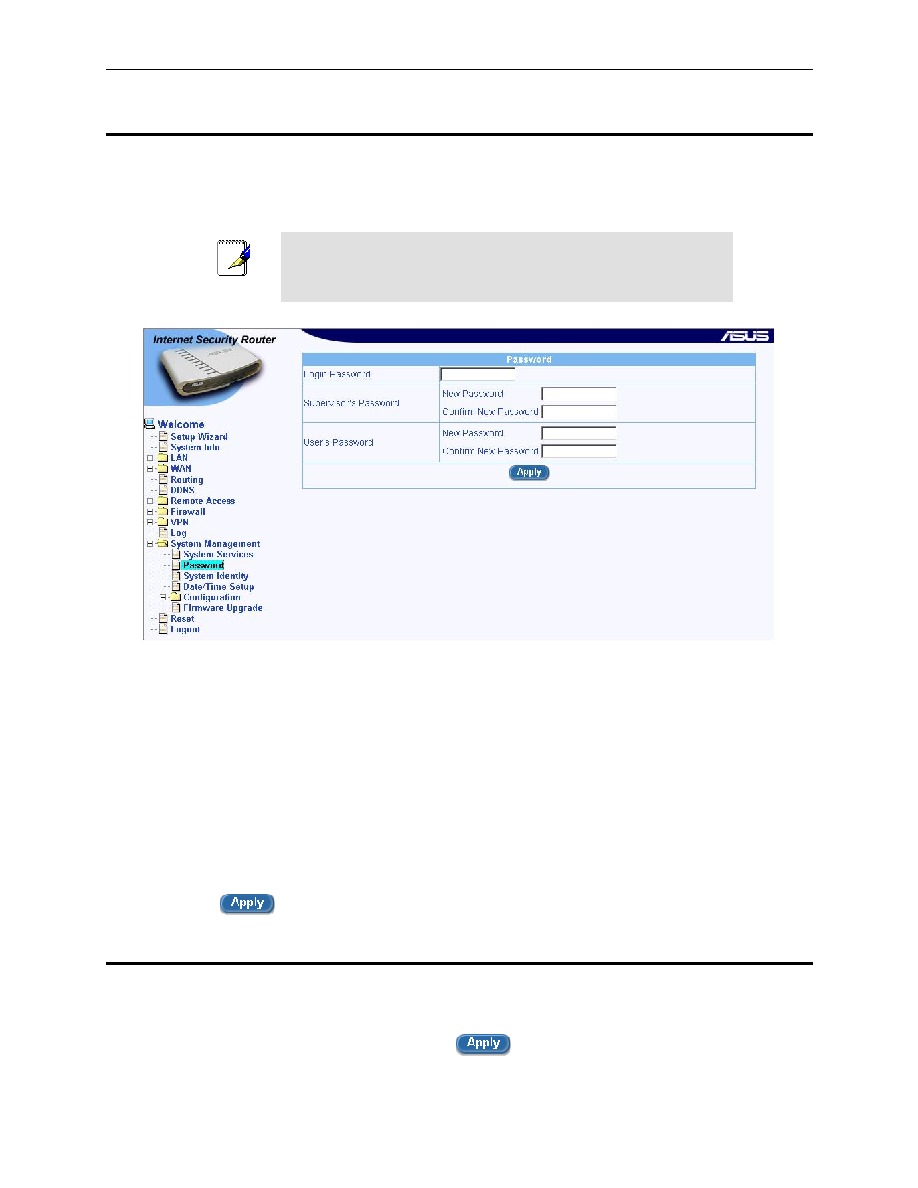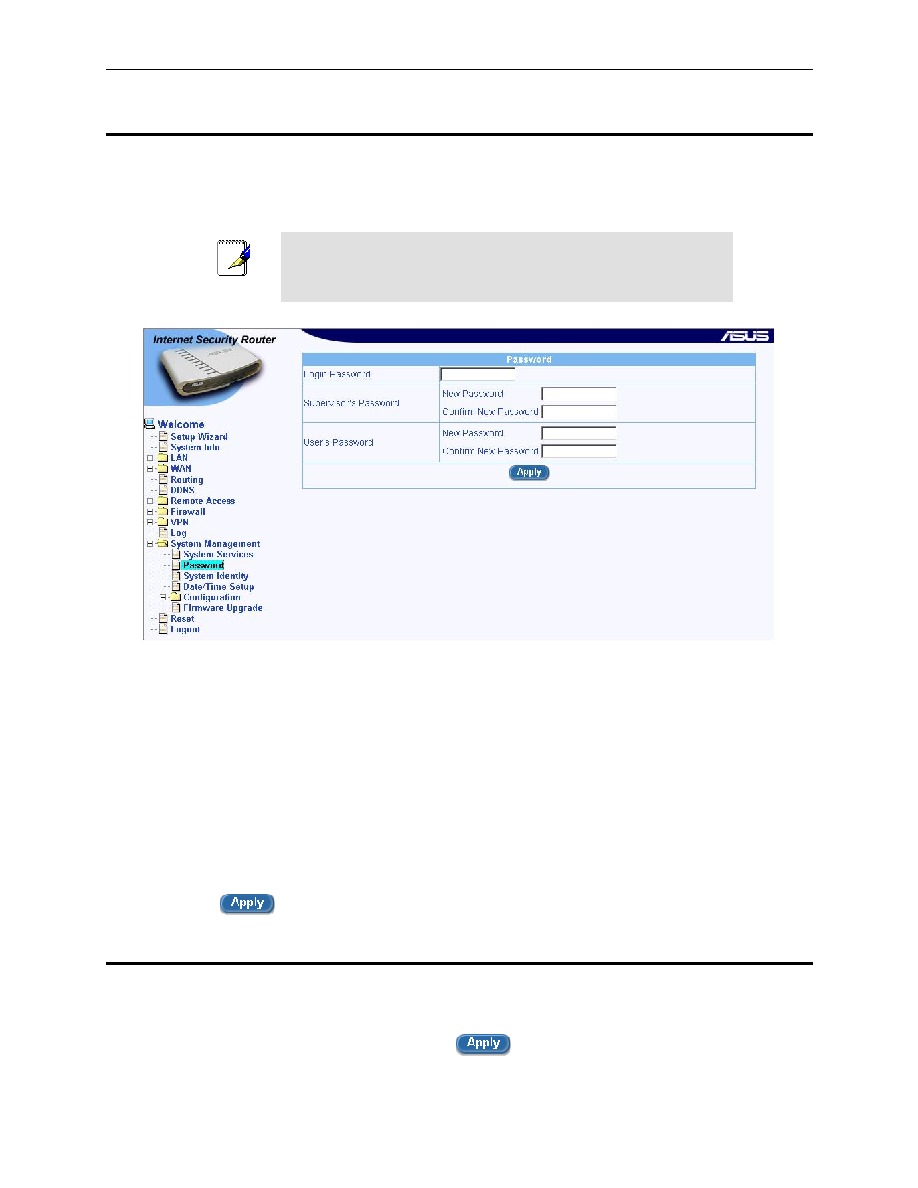
Chapter 12. System Management
Internet Security Router User
’s Manual
124
12.2 Change the Login Password
The first time you log into the Configuration Manager, you use the default username and password (admin and
admin). The system allows two types of users
– administrator (username: admin) and guest (username: guest).
Administrator has the privilege to modify the system settings while guest can only view the system settings.
Passwords of both the admin and guest accounts can be changed by the administrator.
Note
This username and password is only used for logging into the
Configuration Manager; it is not the same as the login password
you may use to connect to your ISP.
Figure 12.2. Password Configuration Page
Password configuration page, see Figure 12.2, allows you to change supervisor or user
’s password. Follow
the steps below to change password:
1.
Log into Configuration Manager as admin, click the System Management menu, and then click
the User Account submenu. The User Account Configuration page displays, as shown in Figure
12.2.
2.
Enter existing password in the Login Password field.
3.
Type the new password in the New Password text field and again in the Confirm New Password
text field.
The password can be up to 16 characters long. When logging in, you must type the new password in
the same upper and lower case characters that you use here.
4.
Click on
button to save the new password.
12.3 Modify System Information
As illustrated in Figure 12.3, you can use System Information Setup page to enter system specific information
such as system name (unique name for this device), system location (where this device is located), and
contact person information for this device. Note that all fields allow only alphanumeric characters. When you
are done entering system specific information, click on
button to save the changes.