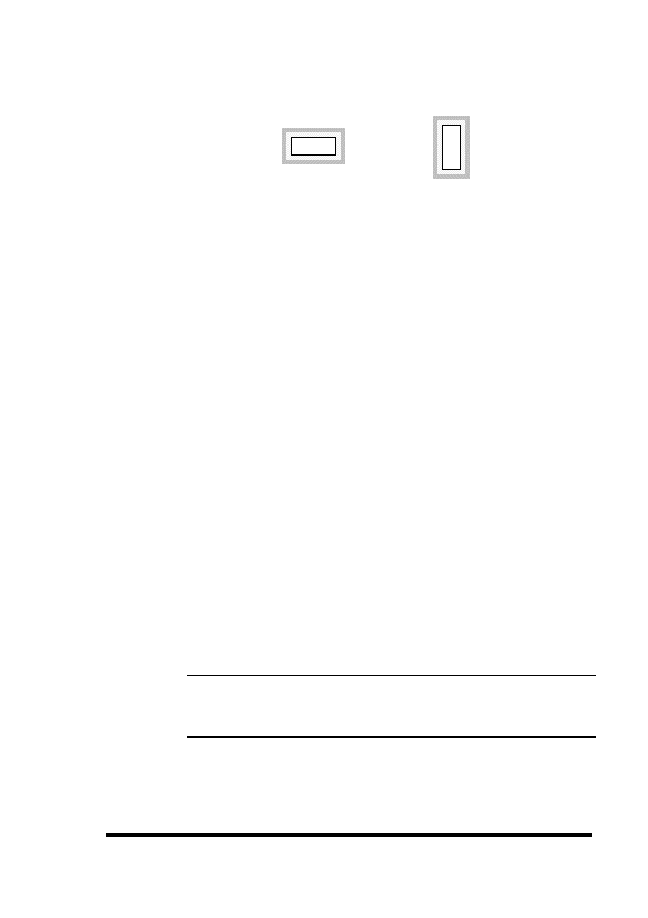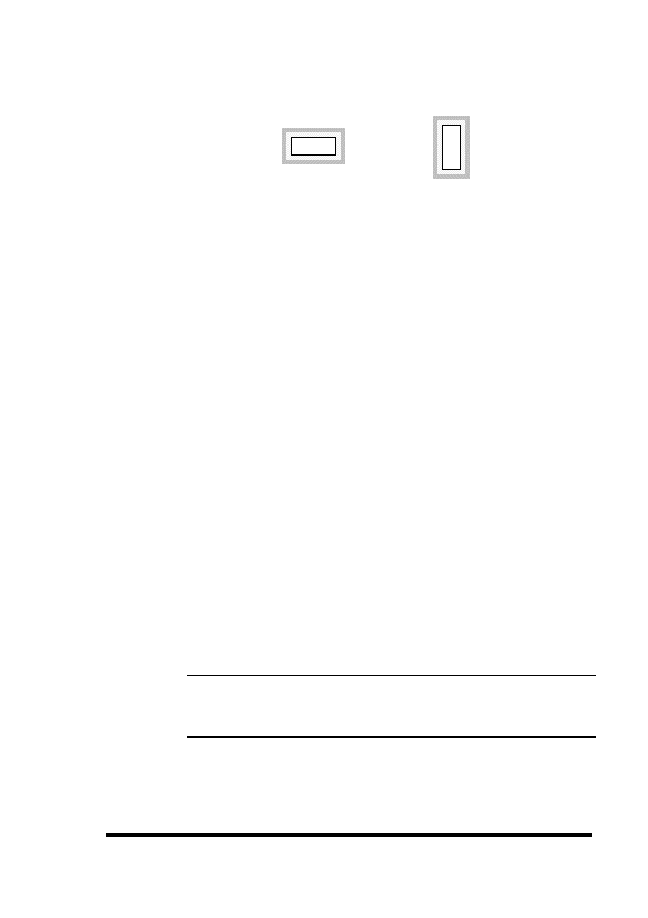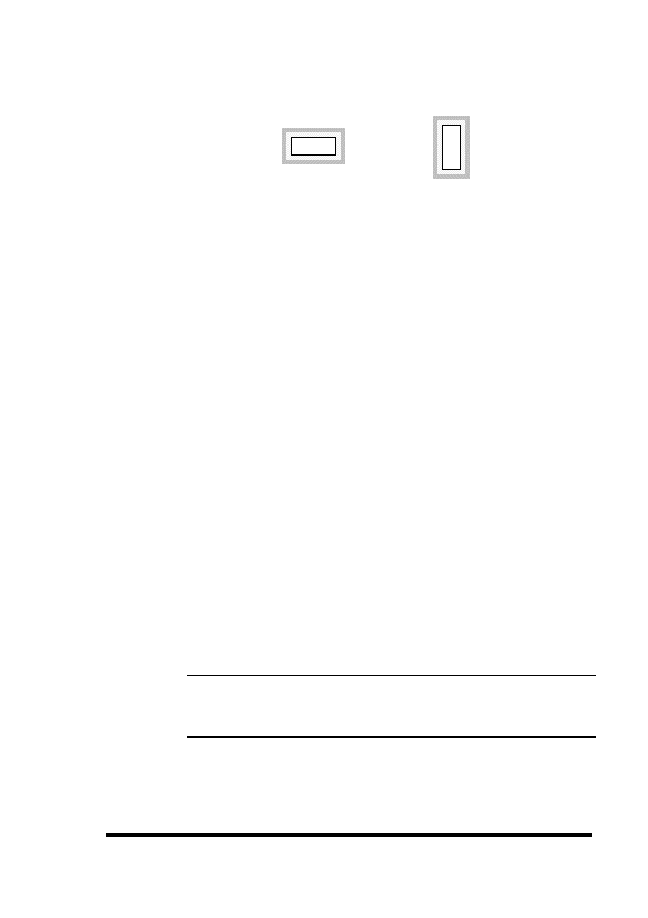
ASUS GUI RAID Manager: Array Management
4.4
Defining Enclosures
4-9
4. Resize the enclosure icon to display the exact number of
drive bays you need. To resize, place the mouse pointer on
the bottom-side or right-side of the icon and press and hold
the left mouse button. When the mouse pointer changes to a
double-headed arrow, drag the mouse pointer until the
desired number of drive bays is displayed. As you drag the
mouse pointer, the number of drive bays will change
dynamically.
5. Repeat the same procedure for the other drive bays you may
still have in your configuration.
6. To fill in the drive bays in the enclosure just created, display
the Physical Drives window. To display this window, click
on the Physical Drives command button or select the
Physical Drives command from the Open menu.
7. From the Physical Drives window, drag the physical drives
to their respective drive bays in the Enclosure window.
8. Check to ensure that all drives are in their respective drive
bays. To check, let the mouse pointer hover over each drive
icon. A table will appear displaying some information about
the drive.
NOTE: If you have placed the wrong drive in a drive bay,
just drag over the correct drive from the Physical Drive
window over and drop it into the correct drive bay.
4
4 Removing a drive bay from an enclosure