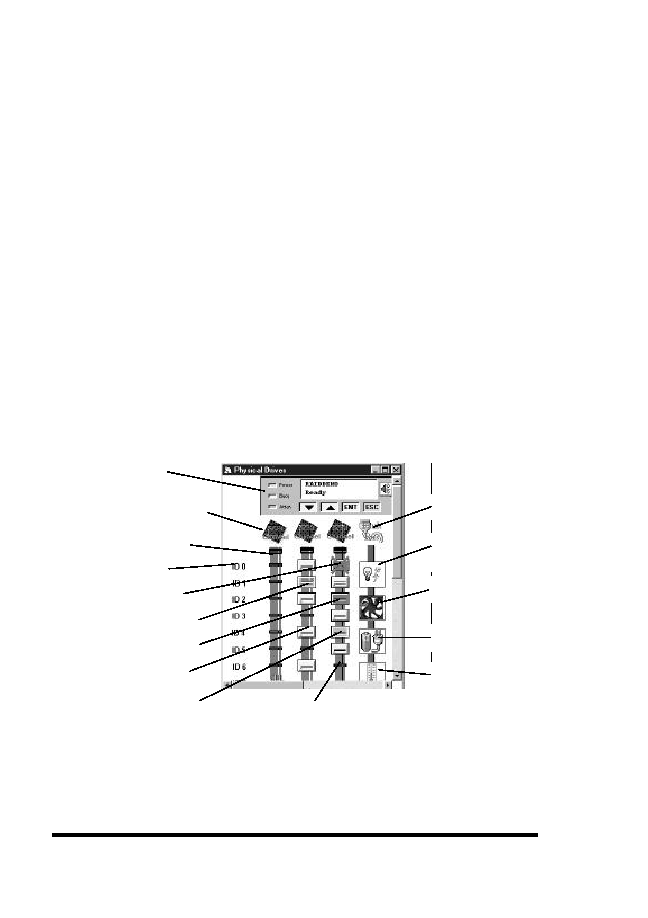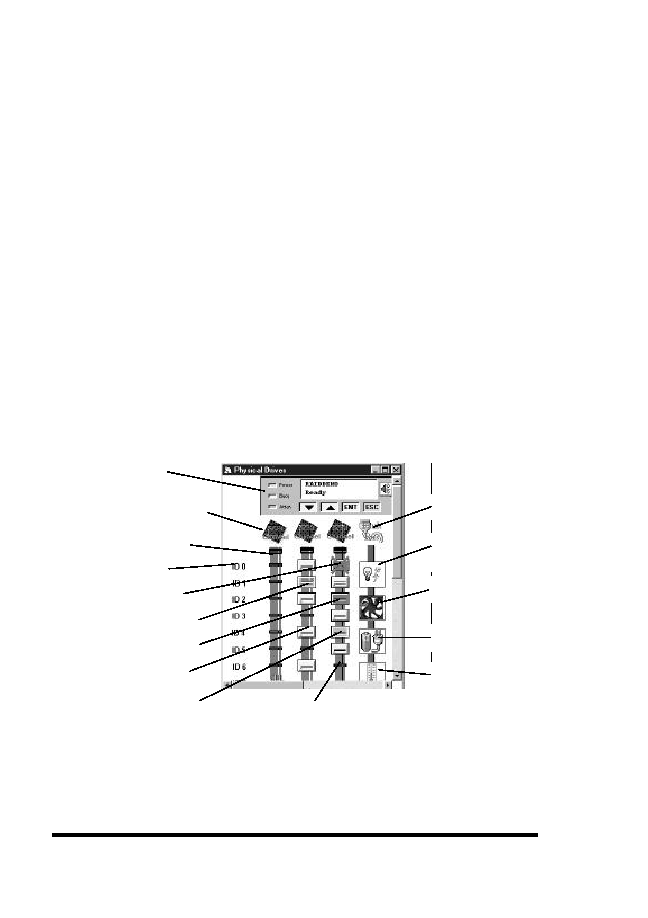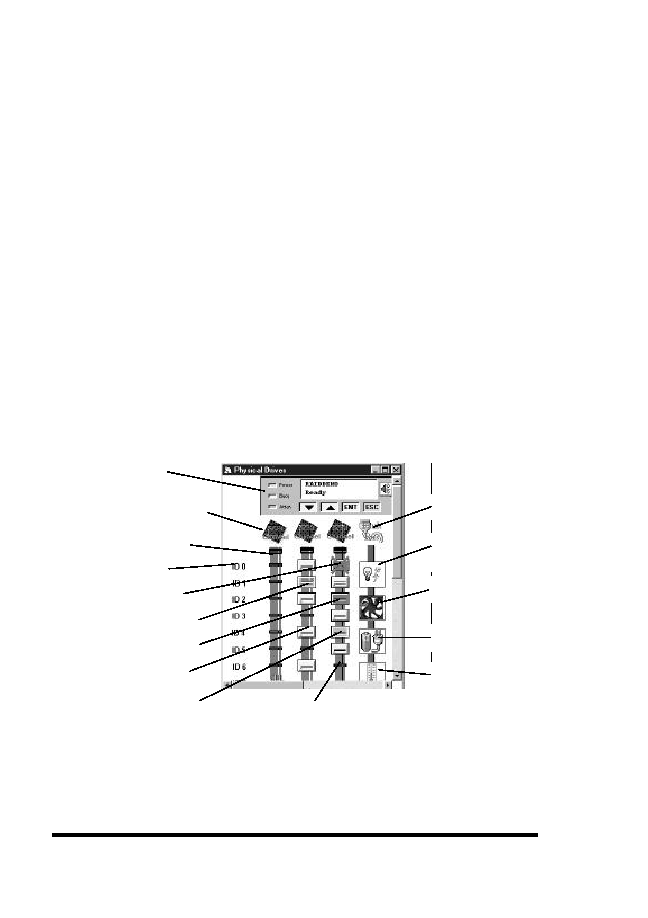
ASUS GUI RAID Manager: Basic Operations at Startup
3-24
3.6
Working with Windows
3.6.3 Using the Physical Drives Window
The Physical Drives window is where you view and modify the
configuration of the controller and manage physical drives. This
window provides almost the same function as the Enclosure
window, using the same symbols and colors to represent various
drive conditions (for information about these symbols and
colors, see the previous section, Using the Enclosure Window).
The main difference between these two windows is in the way
they present the physical drives; the Enclosure window presents
the drives according to their actual locations in the drive bays,
while the Physical Drives window presents them based on the
connectors they connect onto.
To display the Physical Drives window, you can either click on
the Physical Drives command button or select the Physical
Drives command from the Open menu. A window similar to the
following will appear on the screen:
Front Panel
SCSI Channel Icons
SCSI ID
Host Channel
Vacant Connector (double-click on connector to scan in a drive)
Failed Drive
Global Spare Drive
Local Spare Drive
Assigned/Normal
Drive
Unassigned Drive
Fault Bus Icon
Power Supply
Status
Fan Status
UPS Status
Temperature Status
Depending on the controller you are using, this window displays
either the front panel of a SCSI-to-SCSI controller or the card
layout of a PCI-to-SCSI controller.
The front panel display