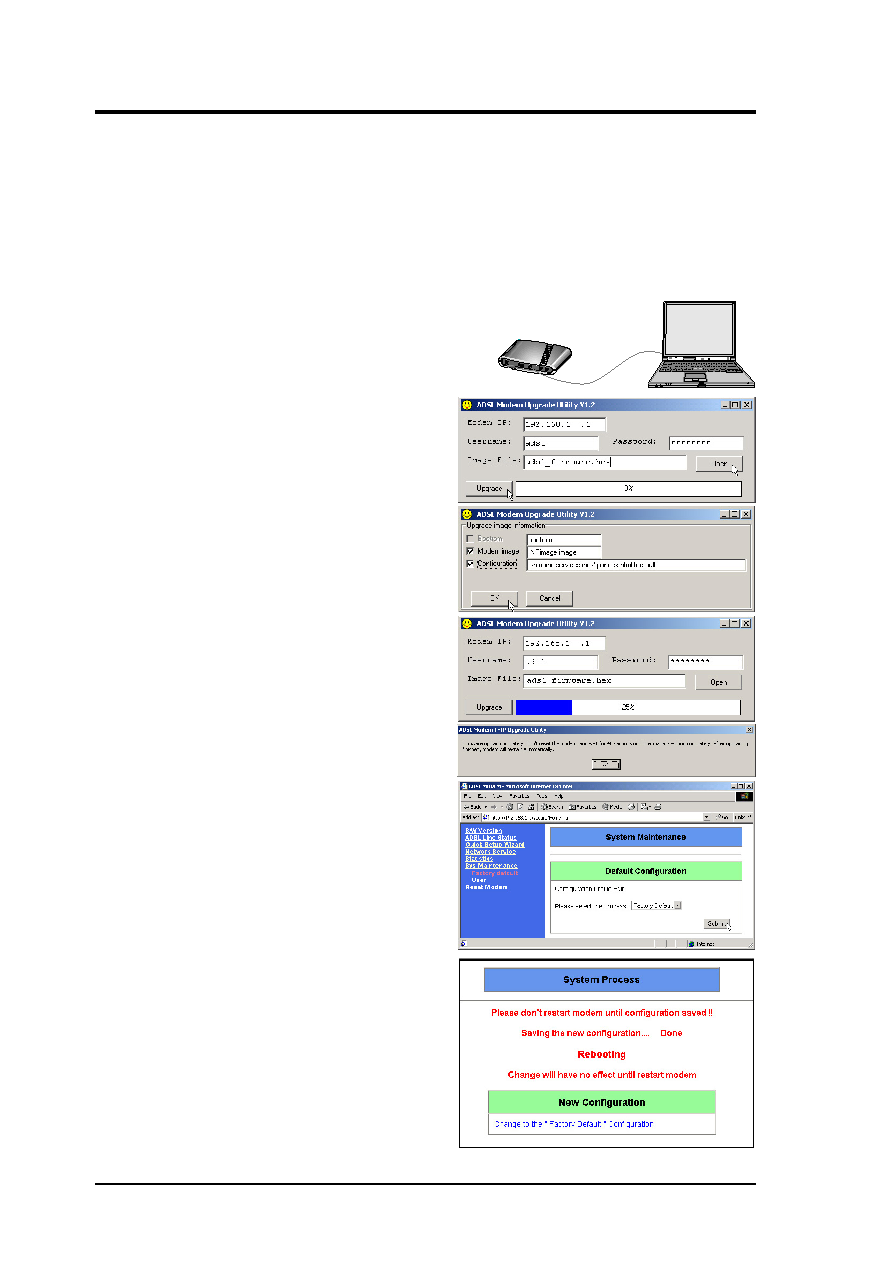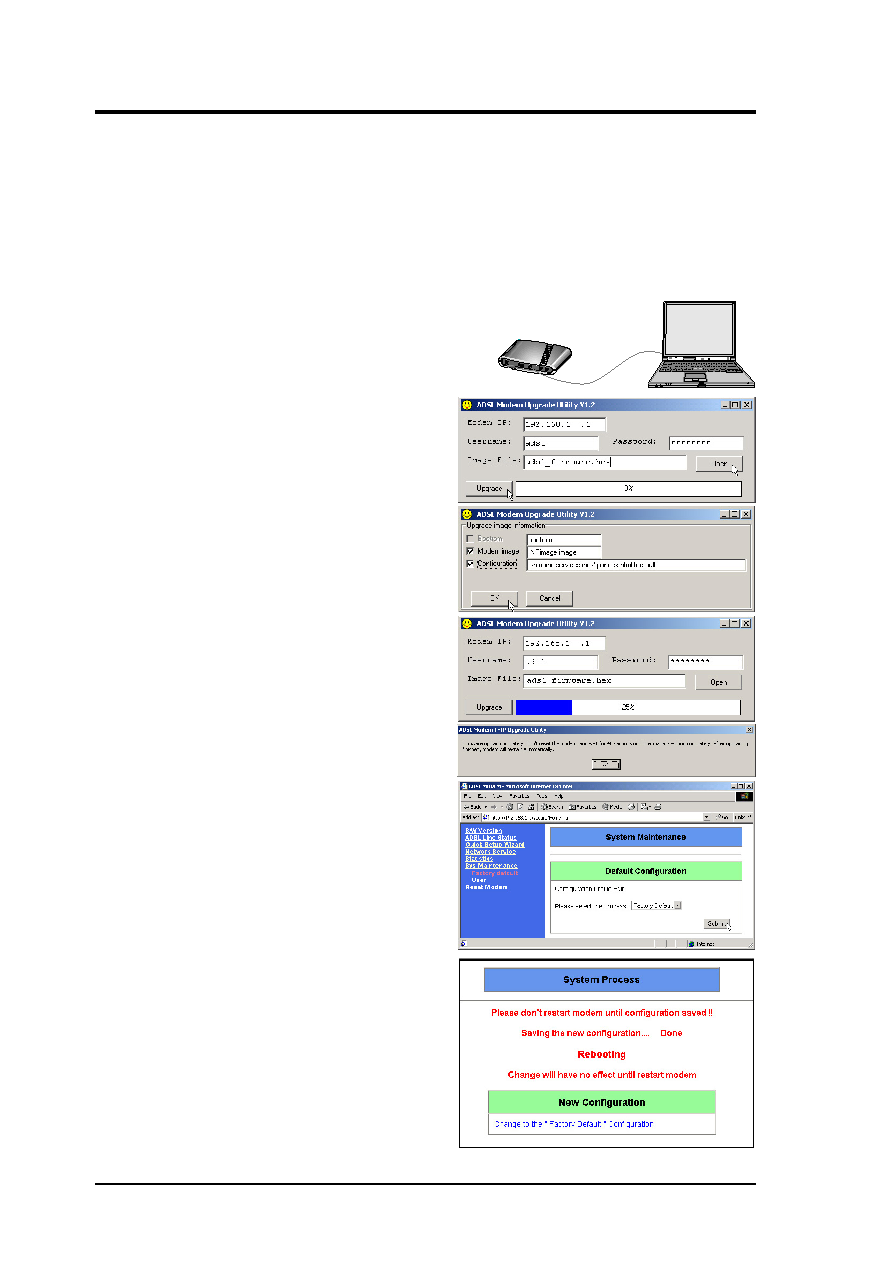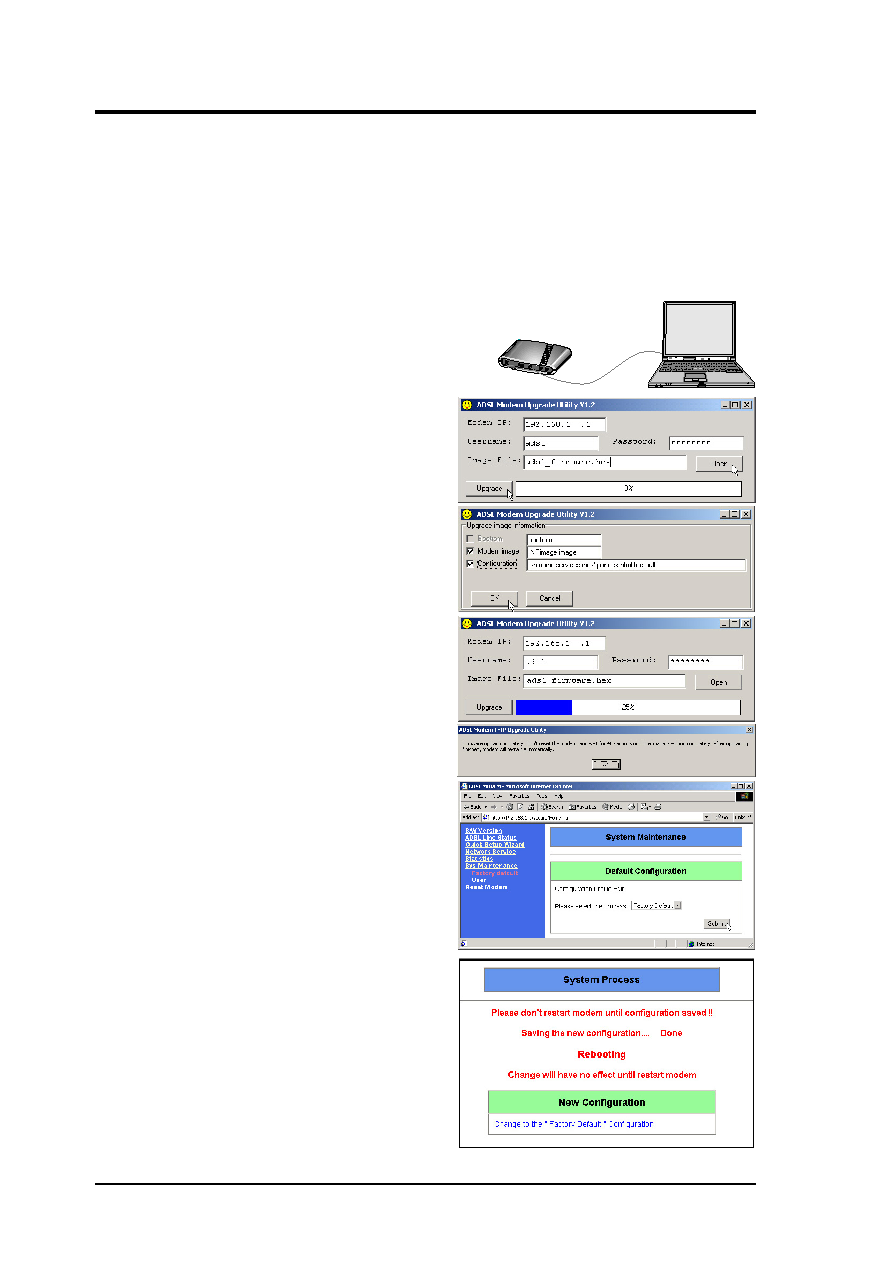
ADSL Modem/Router User’s Guide
32
5. Software Upgrade
1. Set the TCP/IP of the computer and
ADSL Modem to the same subnet (e.g.
192.168.1.1 & 192.168.1.2).
2. Restart or power ON the ADSL Modem
if necessary (wait about 30sec for the
self-test to complete). You can verify
your settings by using “ping” to theADSL
Modem (e.g. c:\ping 192.168.1.1).
3. Run the ADSL Modem Upgrade Utility
on your computer and enter the ADSL
Modem’s IP, Name, Password.
4. Use the Open button to find the new
firmware file (“hex” extension).
5. Click Upgrade to see another window.
Check both Modem image and Con-
figuration
6. Click OK to start the firmware download.
7. After the firmware is downloaded suc-
cessfully, it will take about 40 seconds
to upgrade the ADSL Modem. The
ADSL Modem will auto reboot after the
upgrade is completed.
8. Enter the web console to restore fac-
tory default values. Click Sys-Mainte-
nance | Factory Default | Submit.
9. After reboot, all previous user-entered
settings will be cleared.
10.You may need to update your TCP/IP
settings and use the default user name
/ password to access the web console.
11. After the firmware upgrade is com-
pleted, you may use the Web console
to set up the ADSL modem again as
instructed in this User’s Manual.
5.1 Using ADSL Modem Upgrade Utility
Auser-friendly software upgrade utility is provided that allows firmware upgrade through
the LAN port (cannot upgrade through the USB port). You can see your firmware ver-
sion when you first login to the ADSL Modem through the Web Console.
LAN
ADSL Modem/Router