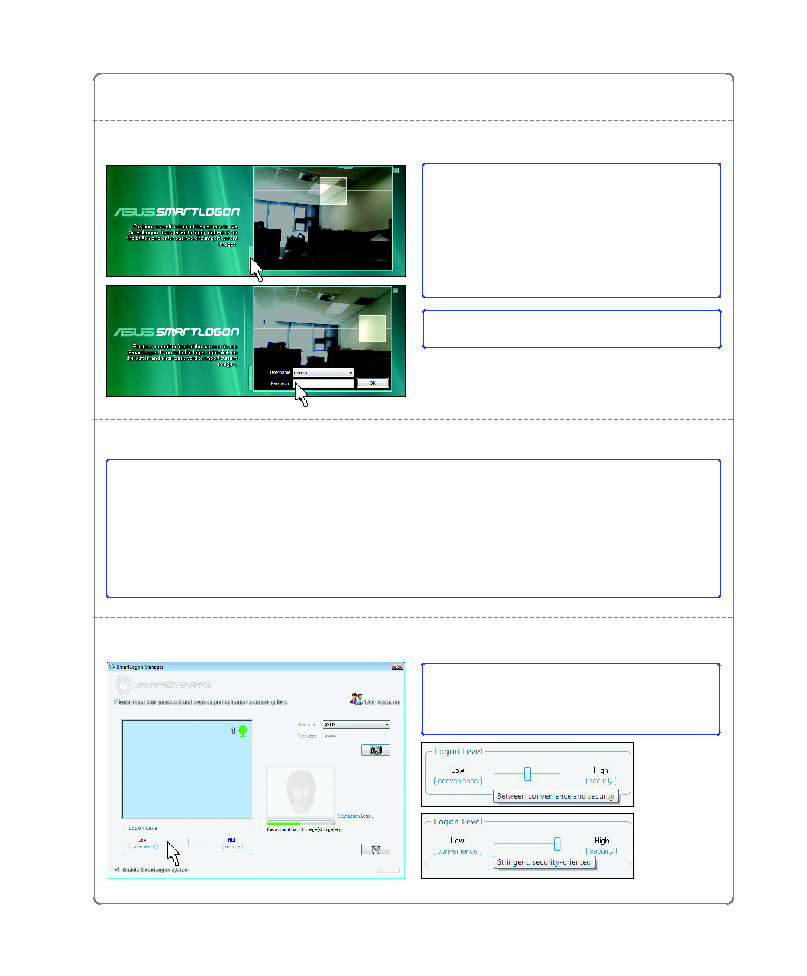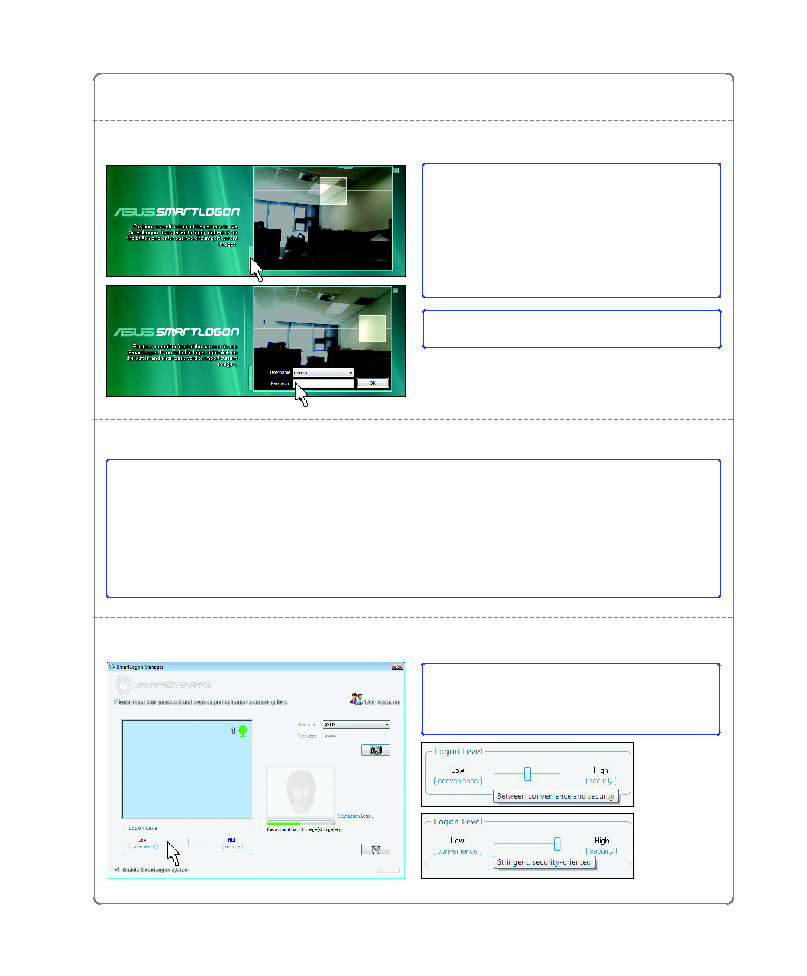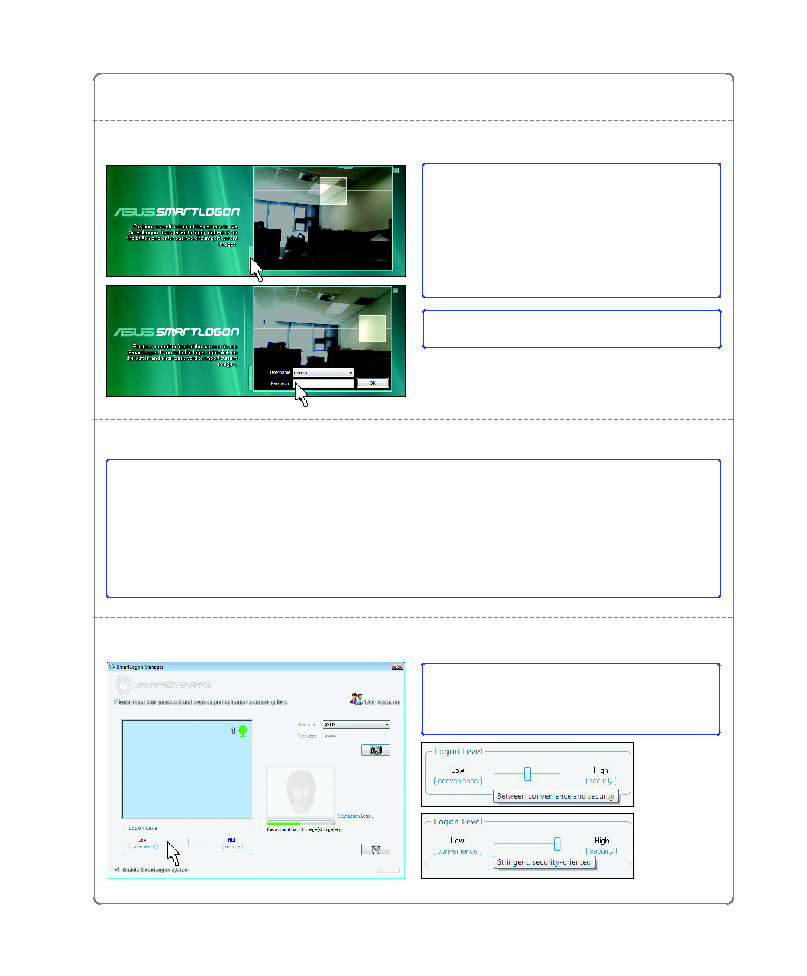
ASUS Software Utilities
�
ASUS SmartLogon
If ASUS SmartLogon fails to work in some
environments (like too dark or too bright), click
the button and input your password to login to
Windows.
ASUS SmartLogon will automatically record
current images of these environments. In the
future, the user will have a more successful
result when logging in using face detection in
that environment.
Changing or removing passwords:
If a user changes or removes a password after creating a gallery, ASUS SmartLogon will ask the user
to retype the current password when using SmartLogon.
If the password is removed:
No images will be imported. Importing images will only occur for non-empty password accounts.
Multiple user accounts/sharing a computer:
If user “A” locks the computer, other users (B, C, D,...) cannot use ASUS SmartLogon to login. Other
users must click “Switch user” and login into their own Windows account with ASUS SmartLogon.
Learning feature
Passwords & multiple users
Click the slider button on the logon box, select a
user, enter the password, and click OK.
You can change the security level using the
slider in order to better protect your Notebook
PC from others logging on but may also block
yourself if you change your appearance. (Your
typed password can still be used to logon.)
Security Level