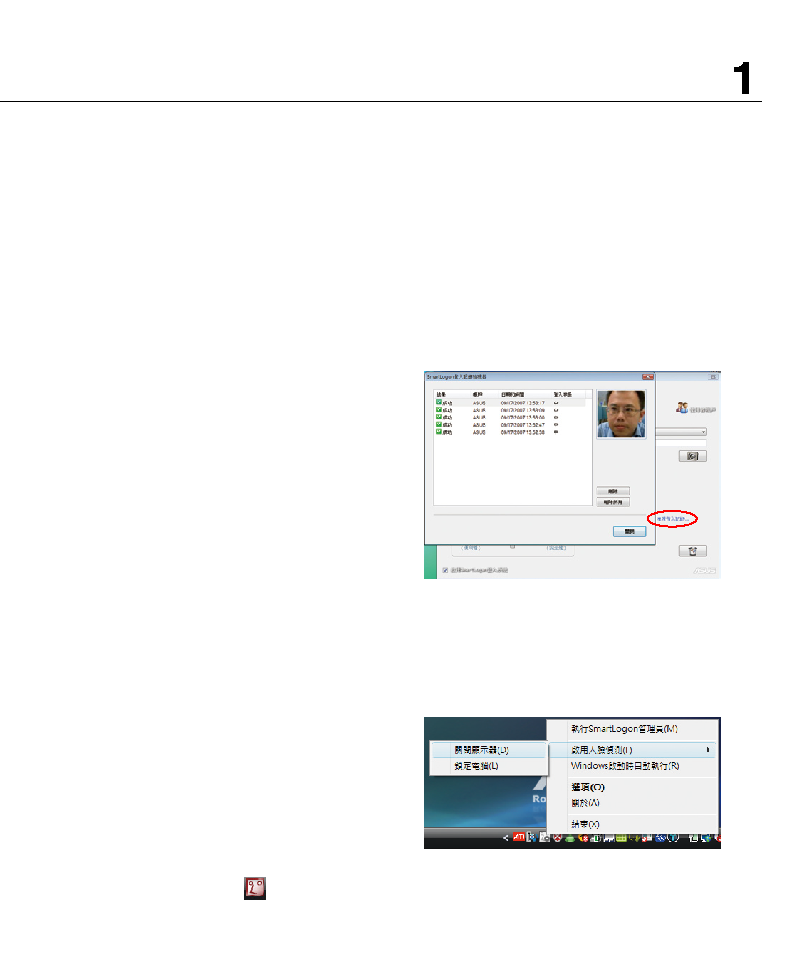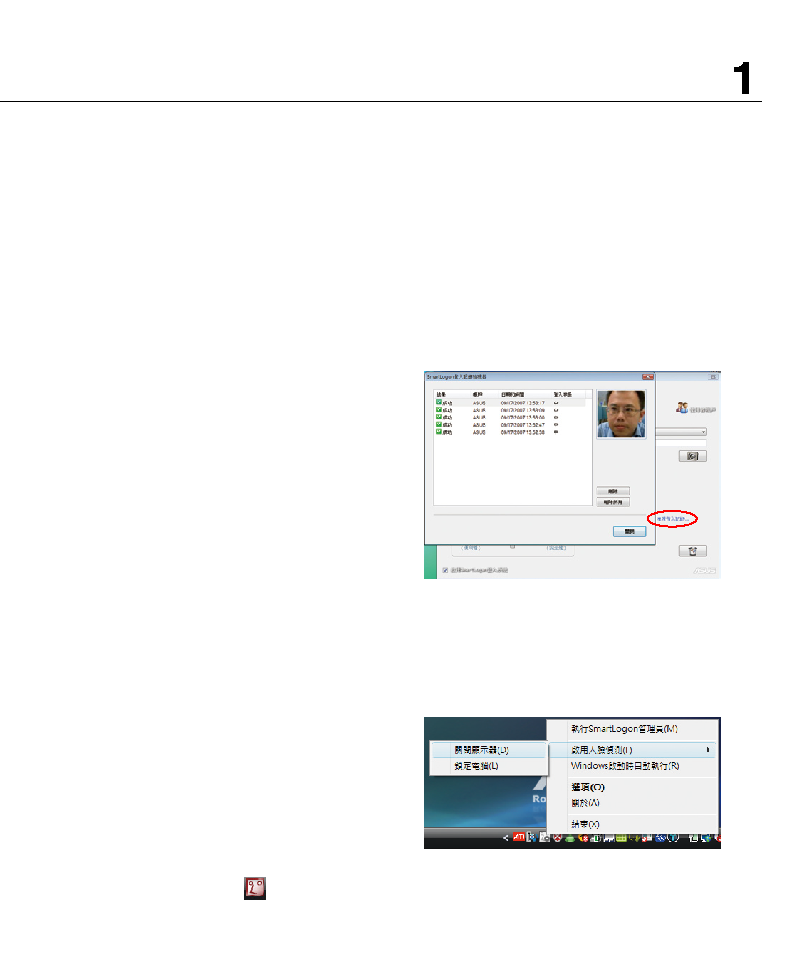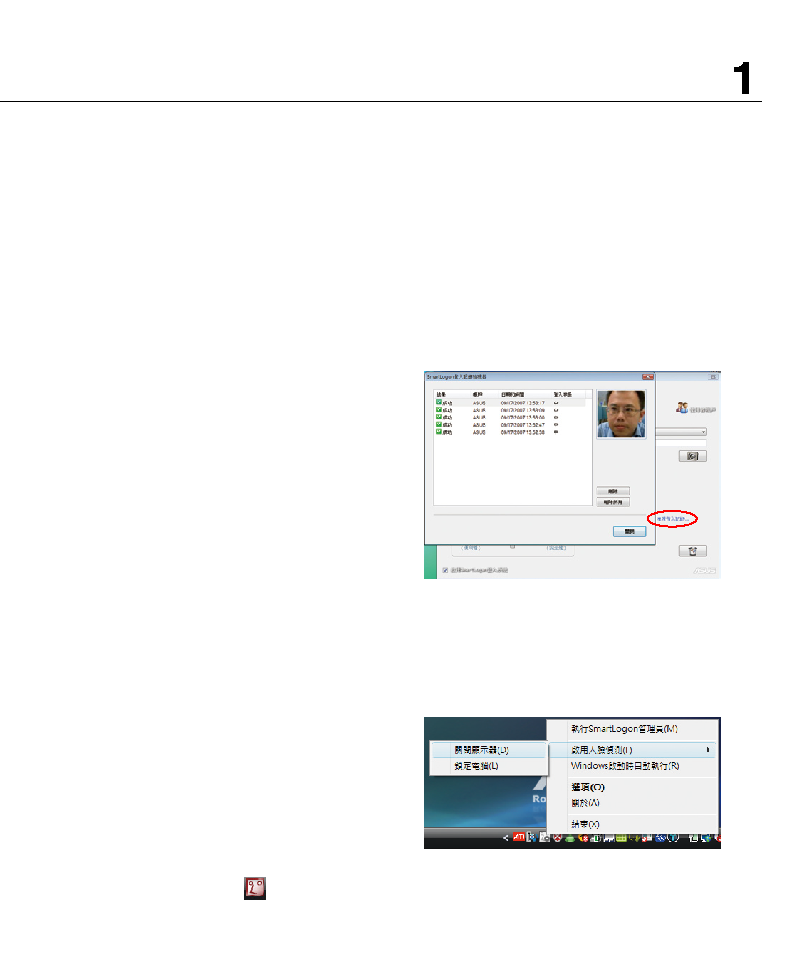
第一章:SmartLogon 功能
�
1.2 啟用人臉偵測
從桌面右下方的工作列上,使用滑鼠右鍵點選 SmartLogon 控制台小圖示,並選擇「啟用
人臉偵測」功能。
本項目啟用後會常駐於桌面並即時偵測使用者是否位於電腦螢幕前方,當使用者離開座位
時,會依設定的時間來關閉顯示器或是鎖定電腦,可選擇的項目有:
1. 關閉顯示器:當攝影機未偵測到螢幕前的人臉
時,顯示器會暫時關閉,按一下滑鼠或鍵盤任一
鍵則重新進入系統桌面。
2. 鎖定電腦:當攝影機未偵測到螢幕前的人臉時,
則電腦會進入鎖定狀態,要重新開啟系統,則需
進行臉部辨識後才能登入。
這兩個項目可依照您的喜好採全部或擇一
選擇,當您選擇這兩個項目時,右下角工作列
上的圖示則會顯示為
。
此時會將當時所偵測的臉部圖片匯入該帳號中,下次在相同環境下便可成功辨識登入(我
們稱為學習功能)。而使用者必須至少使用 SmartLogon 管理員對該帳號建立過一次臉部圖庫
後,該帳號的學習功能才會生效。
特殊情形
以下有一些特殊情形請使用者注意:
a. 當使用者建立圖庫後更改密碼,登入程式會彈出輸入密碼選項,並要求使用者重新輸入目前的密碼
時,請重新輸入您所建立的新密碼。
b. 當使用者建立圖庫後清除密碼,登入程式依然會允許使用者登入,但是無法使用學習功能(即必須要
有密碼才能匯入到臉部圖庫),建議請重新建立密碼。
c. 當由帳號 A 鎖定電腦時,其他的使用者帳號 B、C、D...則無法使用臉部辨識功能來登入電腦,此時需
選擇登入畫面中的「切換使用者」來登入。
登入記錄
點選在 SmartLogon 管理員中的「檢視登
入記錄」,如右圖所示,提供使用者檢視臉部
登入的歷史記錄(可檢查是否其他人嘗試用人
臉登入此電腦),登入記錄檢視器內會顯示的
結果有「成功」(人臉辨識登入)、「失敗」
(其他人嘗試使用人臉登入)、「學習」(使
用密碼登入,匯入當時的照片)。