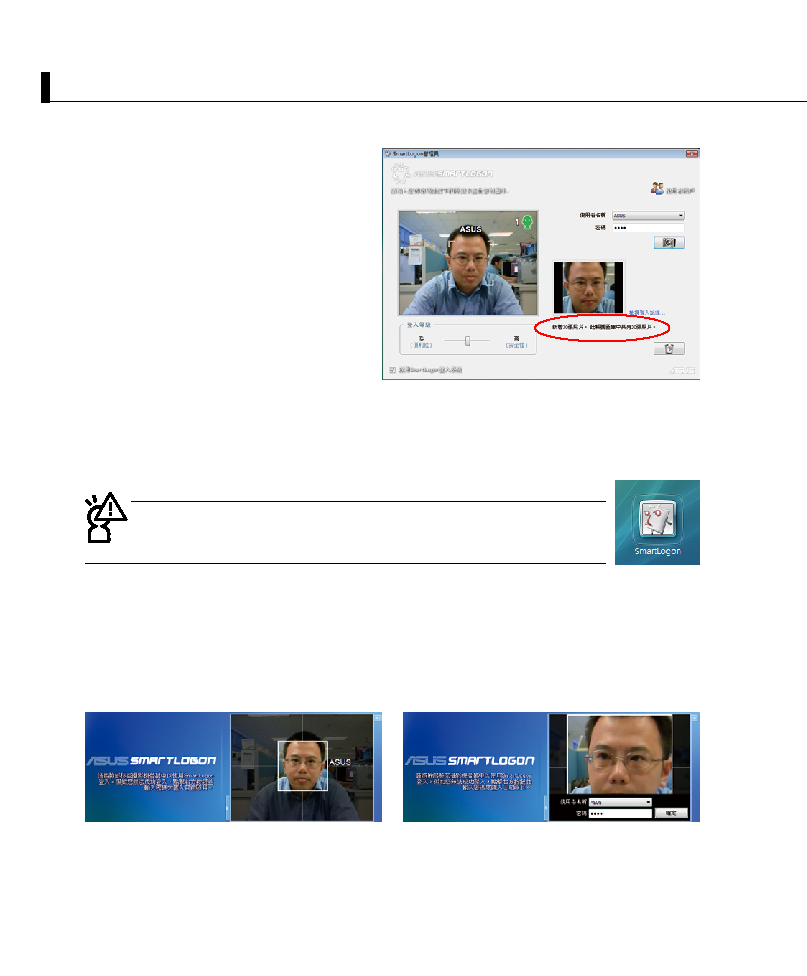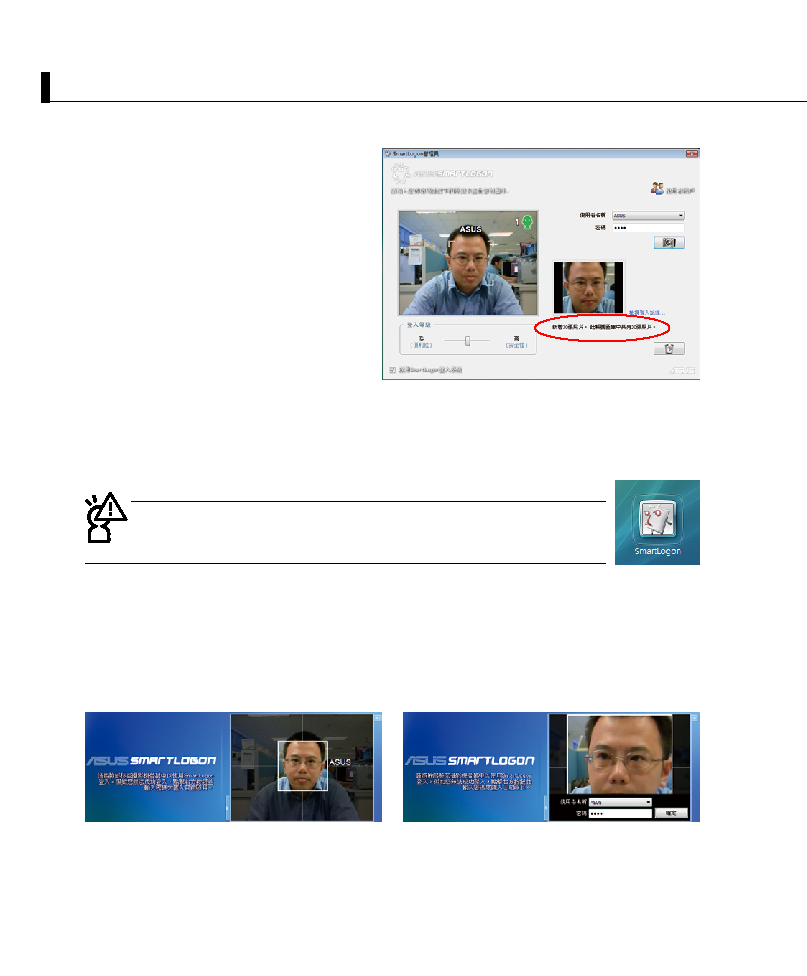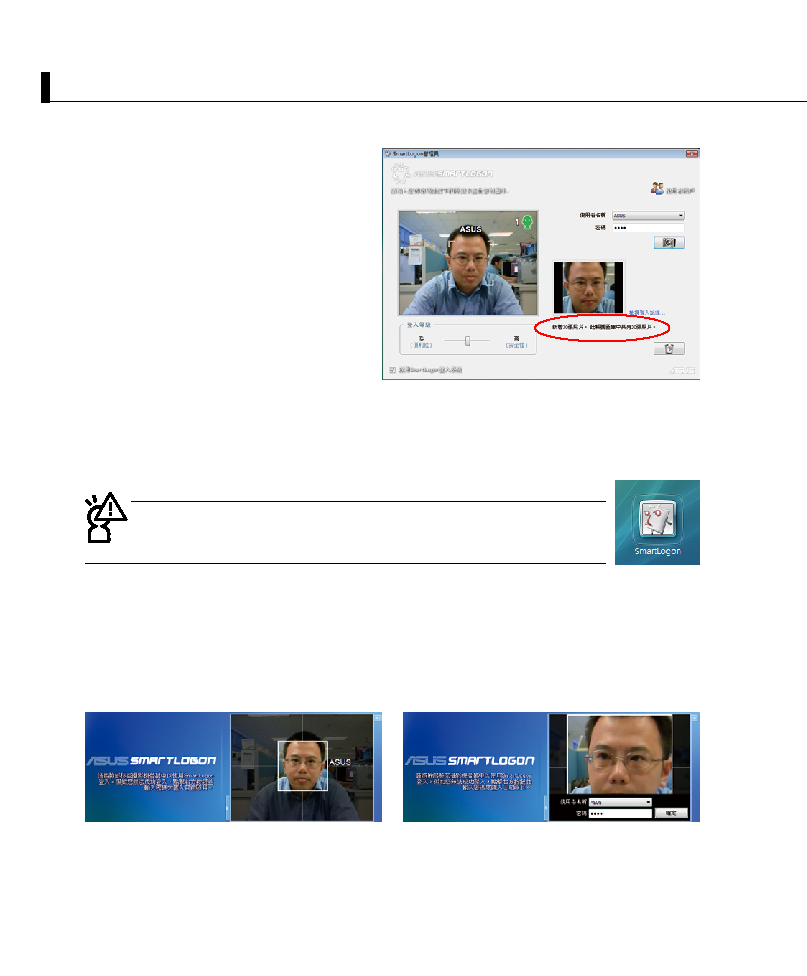
�
E. 完 成 圖 庫 建 立 , 這 時 可 以 看 到 畫 面 ( 如 右
圖)中顯示新增 30 張照片(擷取軟體會進行
抓取 30 張您的臉部照片),存放在固定的目
錄中。
當辨識成功後,就可以在畫面上看到該使用
者名稱在臉部的位置上方顯示為 ASUS。
F. 在影像畫面下方,看到 SmartLogon 所提供的
三種登入等級設定,依使用者的喜好選擇,
在登入時執行不同等級的辨識設定,分成:
低(便利性):寬鬆、便利性導向,提供較
為寬鬆的登入辨識等級。
中:介於便利性與安全性之間的登入辨識等
級。
高(安全性):嚴格、安全性導向,提供較為嚴格的登入辨識等級。
G. 垃圾桶圖示,若您想重新更新照片檔案,請點選本圖示,刪除所有照片後再重新建立。
H. 當要啟用 SmartLogon 登入系統時,請將本項勾選(預設為已勾選)。
SmartLogon 系統必須在使用者至少建立過一次臉部圖庫,並且勾選 H 區「啟用
SmartLogon 登入系統」時,才會生效(當生效後,開機時的登入畫面會顯示如右
的圖示)。
1.1.1 登入系統
登入程式
當建立完成後,重新開機時進入系統登入畫面,即會啟用人臉辨識功能進行辨識(如下圖
1),待辨識正確後隨即登入。若使用者建立過圖庫,但因為在別的環境中而無法登入時,可
以按下登入程式(如下圖 2)的右方按鈕,並輸入密碼來登入。
圖 1 請將臉部移至攝影機螢幕中以使用人臉辨識
登入。假如您無法成功登入,您可以點擊右
方按鈕並輸入密碼來匯入目前的照片。
圖 2 若密碼已變更,請重新輸入您目前的密碼。
輸入完成後,再按右方的「確定」來登入。
1.1◇執行 SmartLogon 管理員