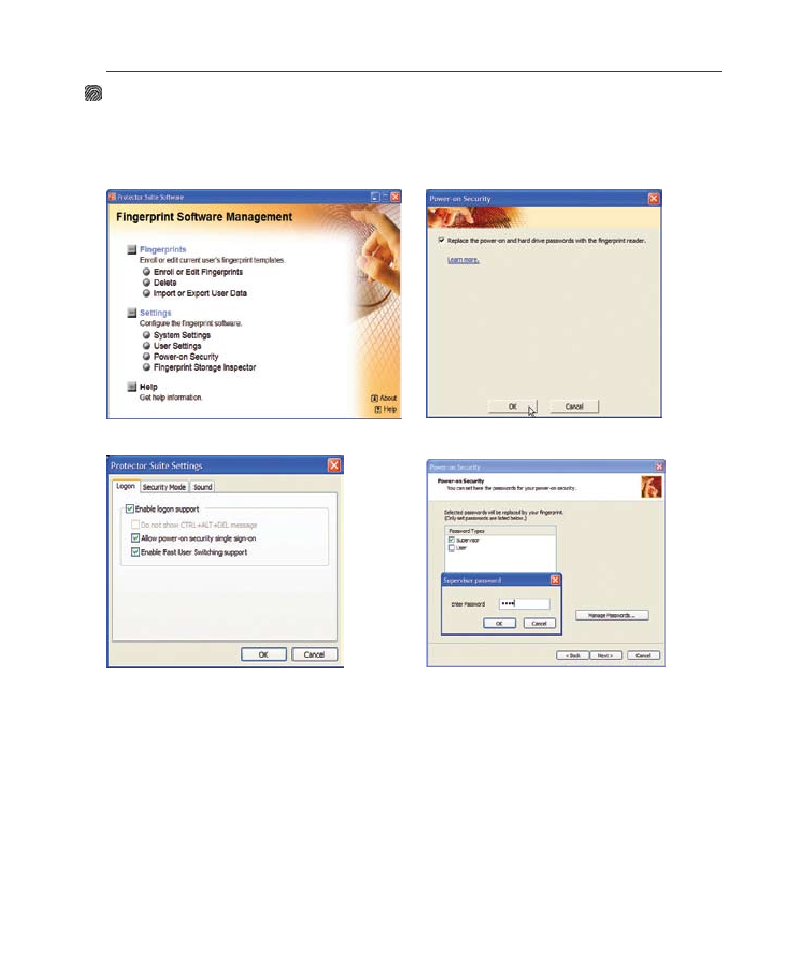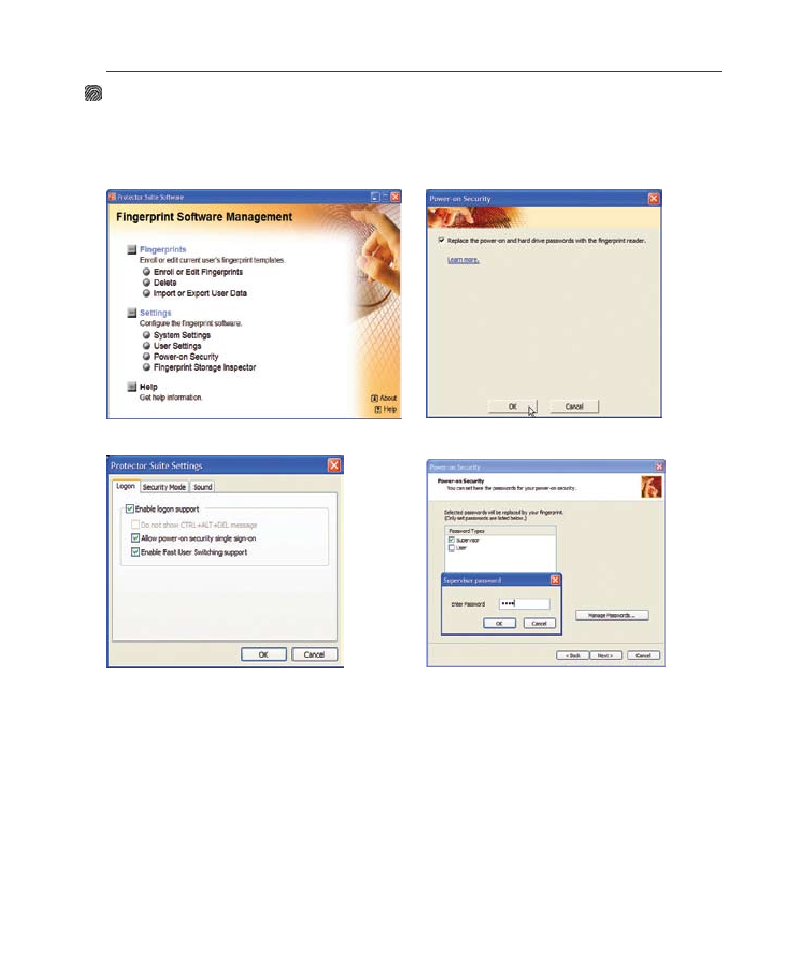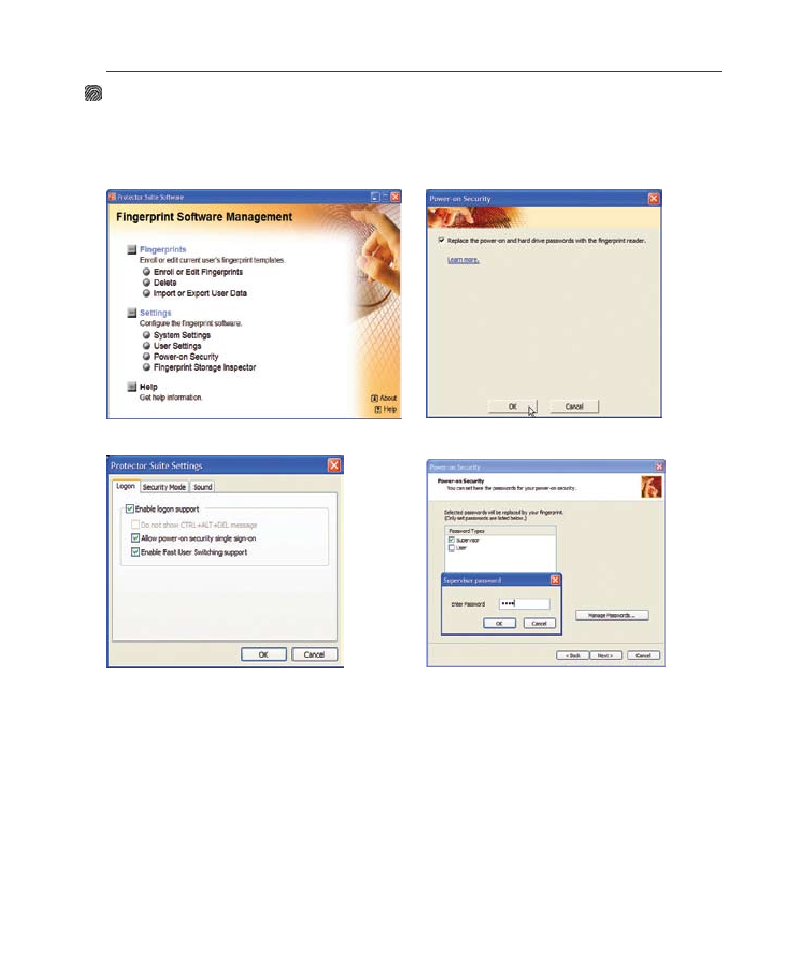
55
Utilizzo del Notebook PC
4
Accesso a Fingerprint
Lo scanner per impronte digitali può essere utilizzato per avviare il sistema e/o per controllare la password
di accesso a Windows Per poter far uso di questa funzionalità:
1. Impostare una Supervisor Password alla pagina “Security” in BIOS SETUP UTILITY.
2. Password Check alla pagina “Security”, in BIOS SETUP UTILITY, deve essere impostato su
[Fingerprint].
3� Scegliere
Power-on Security (Attivazione della Protezione)
in “Control Center”.
4� Selezionare “
Replace the power-on and hard...”.
5� Selezionare “
Allow power-on security single sign-
on” (Consenti un unico accesso per l’ attivazione
della protezione) in System Settings (Impostazioni del
Sistema) da “Control Center”. Questa pagina dà la possibilità
di selezionare l’ opzione di accesso a impronte digitali.
7. Durante l’avvio del sistema, sarà visualizzato il messaggio “Swipe finger to authorize access...” (Far
passare il dito per autorizzare l’accesso) . Se l’ operazione non riesce nel tempo consentito, sarà
convertita in “Enter Password: _” ( Inserire la password_). Alla pressione del tasto [ESC], apparirà
il messaggio “Biometric operation cancelled” (Operazione biometrica annullata) e sarà permessa l’
immissione di una password, al posto delle impronte digitali. In entrambi i casi, alla fine, si leggerà
***ACCESS GRANTED*** (ACCESSO AUTORIZZATO) .
8. Utilizzando le impronte digitali per avviare il sistema, si accede automaticamente a Windows con
il proprio account. Sulla schermata di accesso, si leggerà “Succeeded” (Riuscito) . Utilizzando una
password per avviare il sistema, per accedere a Windows, saranno richieste le impronte digitali o l’
immissione di una password.
6. Impostare il tipo di password per l’ attivazione della
protezione,da riconoscere insieme alle proprie impronte
digitali, in “Enroll o Edit Fingerprints” (Registra o modifica
le impronte digitali) da “Control Center”. Sarà richiesta la
password del BIOS, sulla base della scelta operata.